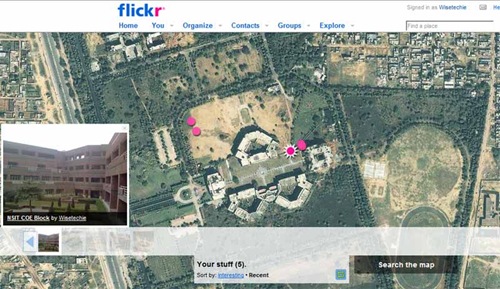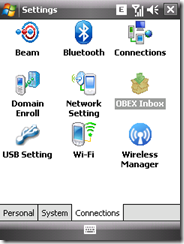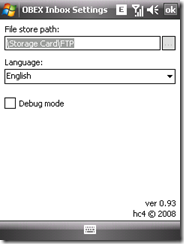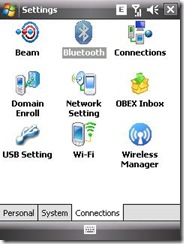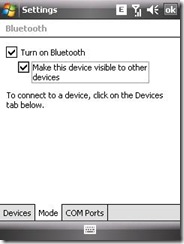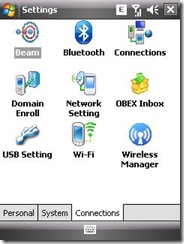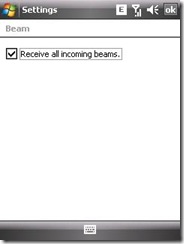There is really only 1 way to install the Realtek HD Audio drivers properly. No matter what all other forums say. Service Pack 3 is the main culprit as the drivers see that its above SP2 and dont install. I personally face this situation and was really distressed because it looked like either i will have to reinstall Windows Xp or have my new supercool and super monster computer without sound. Imagine having a monster PC with a motherboard with HD Audio and your driver doesnt install.
Both scenarios were something which i would never have approved of. Anyway so i Googled. I got 10s of solutions but most didnt work. Only 1 worked and i will put it here hoping that Google dear will catch it and people who face this problem installing the Realtek HD Audio 0xE000027.
- First Step is to make sure all instances Realtek Audio and its associative softwares are uninstalled from add remove programs and device manager. This includes Intel High Definition audio.
- On your PC change the CSDVersion registry key to Windows XP SP2:
HKLM\SYSTEM\CurrentControlSet\Control\Windows\CSDVersion value=200
This problem arises as the patch thinks that SP3 includes a better version of the patch itself and hence doesn’t install itself.
3. Download the latest drivers from the Intel website, navigate to the KB888111 patch.
4. But before installing the patch, goto your device manager and disable the UAA. Now uninstall the UAA.
5. Install your patch now.
6. Install the Realtek drivers now and things should work.
7. Change the SP version to 300 again.
If it didnt work, try once again. I can enjoy 7.1 channel high definition sound from my Intel Original motherboard now. Realtek HD Audio now works fine. Hopefully Error 0xE000027 is fixed now.
If this helped solve your problem, consider making a small donation($1 even 🙂 ) via paypal button below towards the maintenance of this website (hosting + domain name). All proceeds will be directly spent on bringing you more such helpful posts. 🙂
Disclaimer : Advice on as is basis, this worked for me, may or may not work for you, but it should